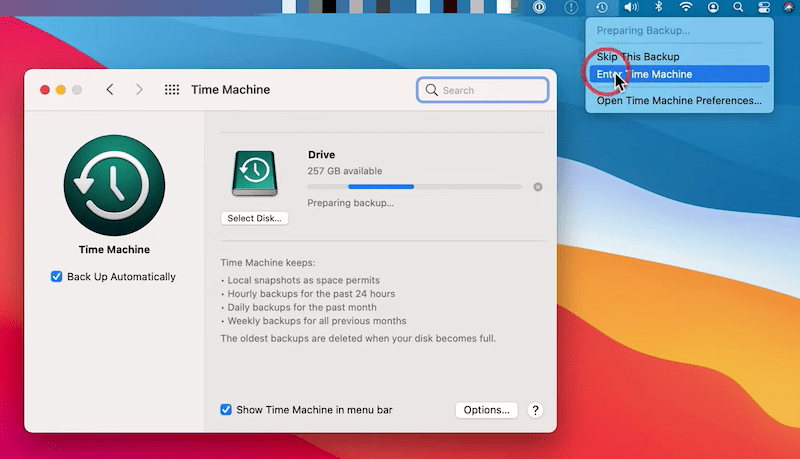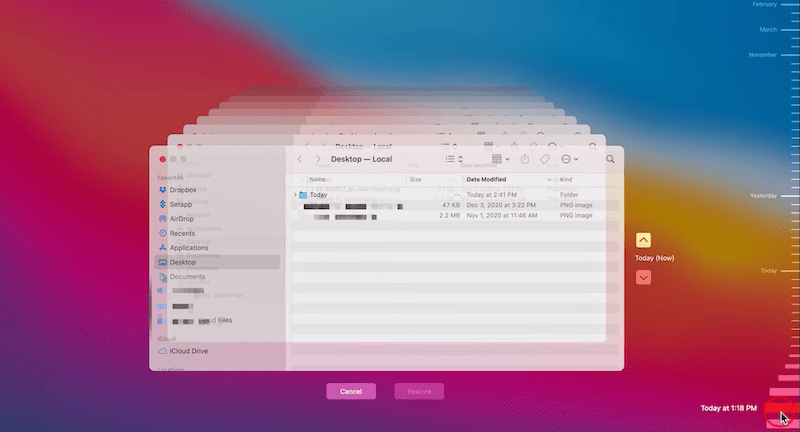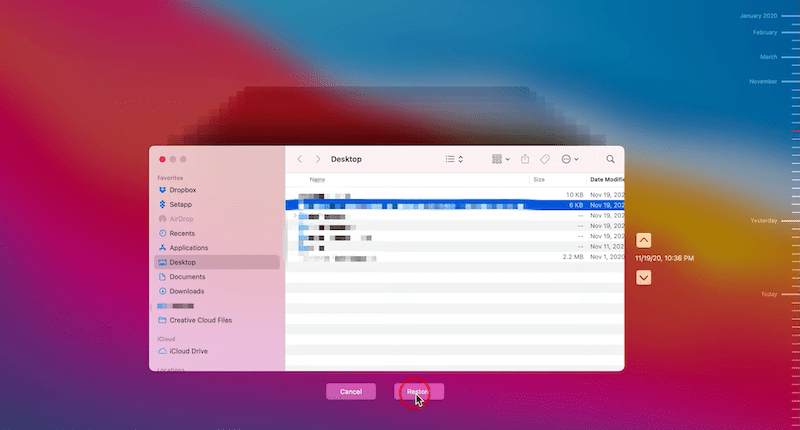iCloud ist eine von Apple Inc. entwickelte private Cloud-Plattform, die Fotos, Videos, Dokumente, Notizen, Kontakte oder usw. speichern kann. Mit der Software lassen viel Speicherplatz sich auf dem Gerät freigeben und wir können die persönlichen Daten auf verschiedenen Geräten leicht nutzen. Sehr oft laden wir eine Menge Fotos in die iCloud hoch und erstellen Sicherheitskopien davon.
Dennoch ist der unerwartete Verlust von iCloud-Fotos immer ärgerlich, vor allem, wenn wir sie versehentlich gelöscht haben und die 30 Tage überschritten sind. Da kommt dieser Beitrag gerade recht. Er stellt die 8 effektivsten Methoden vor, mit denen Sie gelöschte Fotos aus iCloud auf dem Mac wiederherstellen können, auch um iCloud-Fotos auf dem iPhone wiederherzustellen. Schauen wir es uns gemeinsam an.
Stellen Sie gelöschte, beschädigte und alte iCloud-Fotos wieder her
- 2 Wiederherstellungsmodi: Wiederherstellung vom iCloud-Konto oder vom iCloud-Verzeichnis
- Einfach zu bedienen: Anmelden und Daten aus iCloud wiederherstellen
- Stellt gelöschte Dateien aus iCloud Fotos und iCloud Drive wieder her
- Repariert beschädigte Fotos, Videos und Dokumente
- Stellt iCloud-Fotos in einem lokalen Ordner auf dem Mac oder auf anderen Cloud-Plattformen wieder her
- Stellt Kontakte, Notizen, Pages, Numbers und Keynote und andere Dateien in iCloud wieder her
- Stellt auch gelöschte Dateien von internen und externen Mac-Festplatten wieder her
- Unterstützt die Wiederherstellung von mehr als 1000 Dateitypen: Video, Audio, Foto, Dokument, E-Mail, Archiv, und so weiter
- Zeigt eine Vorschau von iCloud-Fotos und anderen Dateien vor der Wiederherstellung an
 Kostenlos laden macOS 10.9 oder höher
Kostenlos laden macOS 10.9 oder höher
So stellen Sie dauerhaft gelöschte Fotos aus iCloud auf dem Mac wieder her?
Wenn Sie die Synchronisierung in iCloud deaktivieren oder ein Backup für gelöschte Fotos erstellen, können Sie sie mühelos wiederherstellen. Aber wenn kein Backup haben, brauchen Sie am besten ein professionelle Software zu installieren.
1. Verwenden Sie Cisdem Data Recovery
Cisdem Data Recovery ist ein ausgezeichnetes Tool, iCloud-Fotos wiederherzustellen. Es ist egal, ob Sie Backup von iCloud haben.
Wenn Sie ein paar Fotos von iCloud dauerhaft gelöscht haben, finden Sie vielleicht es schwer, sie wiederherzustellen. Aber solange sie auf einer internen oder externen Festplatte gespeichert wurden, können Sie mit Cisdem die gelöschten iCloud-Fotos leicht wiederherstellen, auch wenn sie nicht mehr vorhanden sind.
Nennenswerte Vorteile von Cisdem Data Recovery
- iCloud-Fotos aus dem iCloud-Konto, dem iCloud-Verzeichnis oder aus Sicherheitskopien auf internen oder externen Festplatten wiederherstellen
- Daten, die aus verschiedenen Gründen verloren gegangen sind, z.B. durch versehentliches Löschen, Formatierung, System-Upgrade, Ausschalten, Virenbefall usw. wiederherstellen
- Verschiedenee Dateitypen auf dem Mac oder auf iCloud Drive, wie Fotos, Videos, Audio, E-Mails, Archive, Kontakte/Notes/Pages/Numbers/Keynote usw. wiederherstellen
- Repariert beschädigte Fotos und Videos, sogar Office-Dokumente
- Stellt Daten von einem abgestürzten Mac wieder her
- Zeigt eine Vorschau von iCloud-Fotos und anderen Fotos vor der Wiederherstellung an
- Stellt Dateien auf einem lokalen Laufwerk, einem externen Laufwerk oder einer Cloud-Plattform wieder her
- Eine Sicherheitskopie von der Festplatte erstellen, damit Sie gelöschte Dateien leicht wiederherstellen können
Jetz fangen wir damit an, dauerhaft gelöschte Fotos aus iCloud wiederherzustellen.
Beispiel 1. Gelöschte Fotos aus iCloud-Backup wiederherstellen
- Laden, installieren und starten Sie Cisdem Data Recovery auf Ihrem Mac.
 Kostenlos laden macOS 10.9 oder höher
Kostenlos laden macOS 10.9 oder höher
- Wählen Sie iCloud auf der linken Seitenleiste aus, dann wählen Sie einen Wiederherstellungsmodus und klicken auf Weiter.
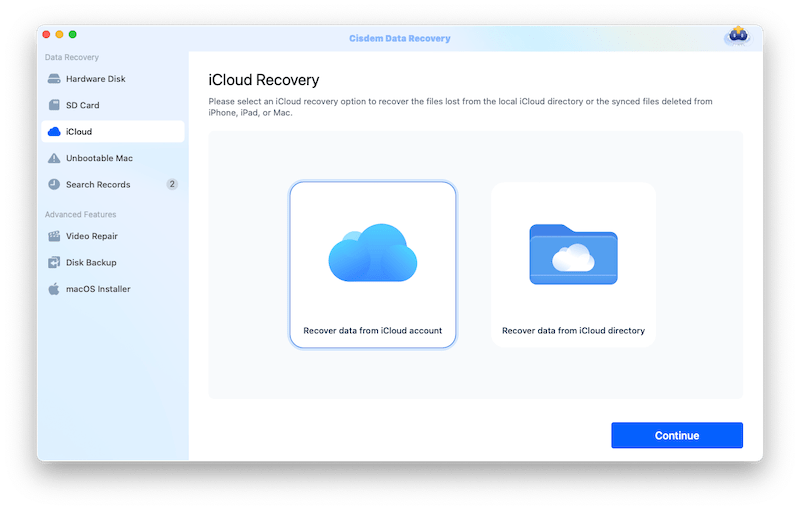
- Melden Sie sich mit Ihrem iCloud-Konto an. Im Allgemeinen müssen Sie den Bestätigungscode eingeben, um sich anzumelden.
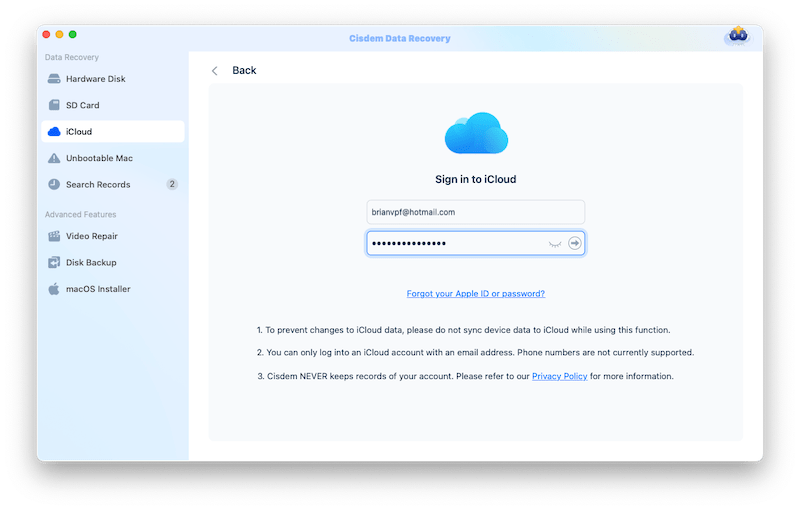
- Wählen Sie Fotos oder iCloud Drive, um die gelöschten Fotos aus der iCloud-Backup wiederherzustellen. Und klicken Sie dann auf Weiter.
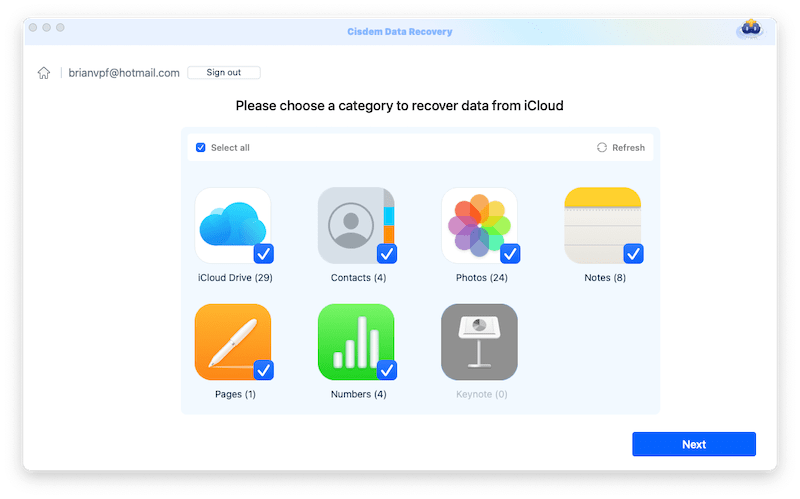
- Sehen Sie die gefundenen Fotos in der Vorschau an, wählen Sie dann sie aus und klicken Sie auf Wiederherstellen.
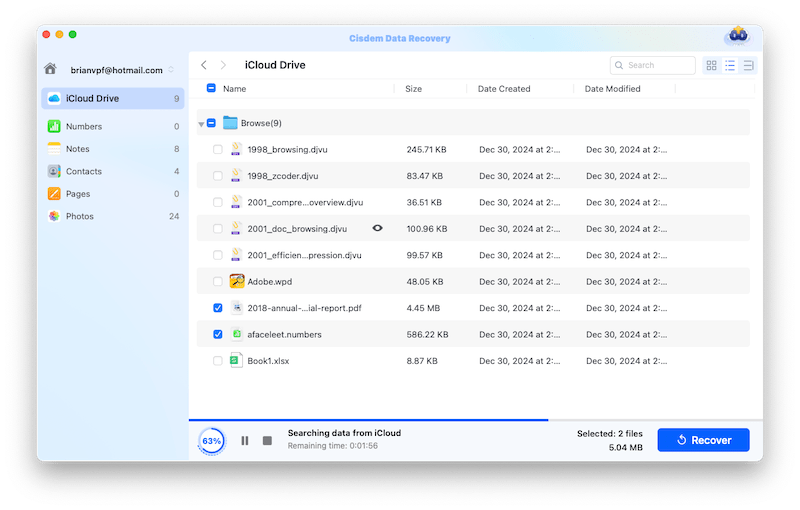
Beispiel 2. Dauerhaft gelöschte Fotos aus iCloud nach 30 Tagen ohne Backup wiederherstellen
- Laden, installieren und starten Sie Cisdem Data Recovery auf Ihrem Mac.
 Kostenlos laden macOS 10.9 oder höher
Kostenlos laden macOS 10.9 oder höher
- Gehen Sie zu Hardware-Datenträger, wählen Sie eine interne oder externe Festplatte, auf der die gelöschten iCloud-Fotos gespeichert waren, und klicken Sie auf Nach verlorenen Dateien suchen.

- Gehen Sie zu Typ > Bilder, prüfen Sie die Fotos und sehen Sie sie in der Vorschau an. Sie können auch das Filterwerkzeug verwenden oder ein Stichwort in das Suchfeld eingeben, um ein gelöschtes iCloud-Foto schnell zu finden.

- Wählen Sie die iCloud-Fotos aus und klicken Sie auf Wiederherstellen.
2. iCloud Fotos auf Mac herunterladen
Wenn Sie die iCloud-Fotos auf Ihrem Mac gelöscht und die Synchronisierung auch deaktiviert haben, können Sie sich in einem Webbrowser bei Ihrem iCloud-Konto anmelden, und dann laden Sie die Fotos auf dem Mac erneut herunter. Zum Schluss werden die gelöschten iCloud-Fotos wiederhergestellt.
- Rufen Sie https://www.icloud.com/ auf und melden Sie sich dabei an.
- Gehen Sie zu Fotos oder iCloud Drive, wo die gelöschten Fotos gespeichert sind.
- Wählen Sie die gesicherten Fotos aus und klicken Sie mit der rechten Maustaste auf Download, um alle diese Dateien erneut auf Ihrem Mac zu speichern.

3. Von der Fotos App zu iCloud hochladen
Wenn Sie die Fotos in iCloud Drive dauerhaft gelöscht haben und es eine Backup in die App Fotos auf dem Mac gibt, können Sie die Fotos in Ihr iCloud-Konto wieder hochladen.
- Öffnen Sie die Fotos-App.
- Tippen Sie auf Einstellungen.

- Gehen Sie zu iCloud, markieren Sie das Kästchen vor "Originale auf diesen Mac herunterladen".

- Alle Fotos in Ihrem iCloud-Konto werden auf Ihren Mac heruntergeladen, auch die gelöschten Fotos.
4. Verwenden Sie eine Time Machine Sicherung
Wenn Sie Time Machine auf dem Mac eingerichtet und eine externe Backup für die gelöschte Fotos aus iCloud erstellt haben, können Sie dann die gelöschten Fotos mithilfe der Backup einfach wiederherstellen.
Bevor Sie die gelöschten Fotos wiederherstellen, schließen Sie zunächst das Backup-Laufwerk von Time Machine an Ihres Mac an, damit die Daten auf dem Mac schnell angezeigt und hochgeladen werden können.
- Klicken Sie auf das Time Machine-Symbol in der Menüleiste und dann auf "Time Machine öffnen".
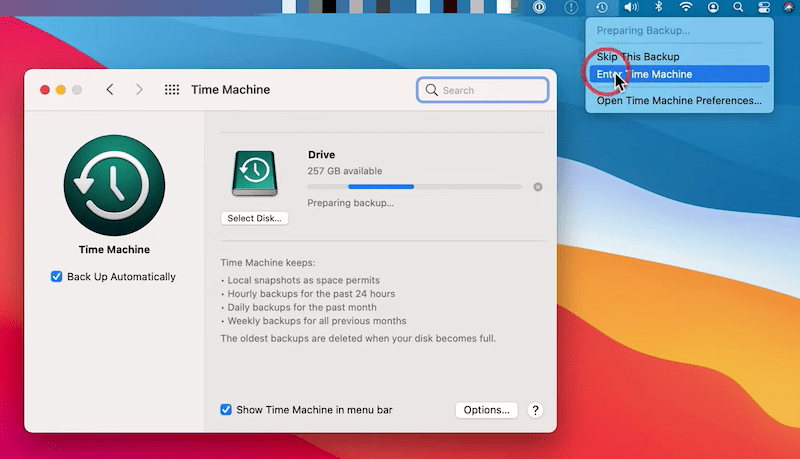
- Gehen Sie zu Dokumente oder anderen Orten, an denen die Backup von iCloud-Fotos gespeichert wird.
- Wählen Sie die Fotos aus, sehen Sie sie vorher an und verwenden Sie die Zeitleiste, um eine gewünschte Version auszuwählen.
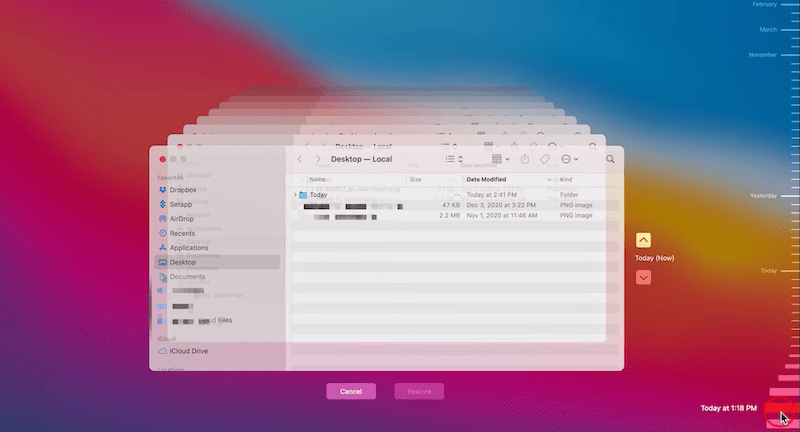
- Klicken Sie auf "Wiederherstellen".
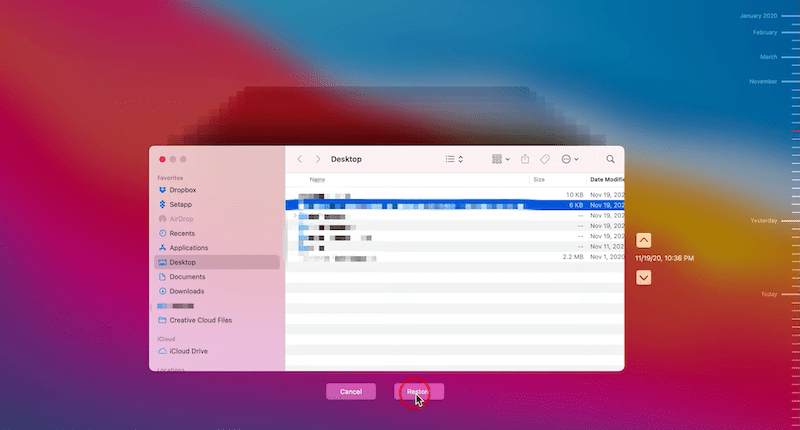
So können Sie kürzlich gelöschte Fotos aus iCloud auf dem Mac wiederherstellen?
Es ist einfacher, gelöschte Fotos aus iCloud wiederherzustellen. Hier werde ich Ihnen 2 Möglichkeiten vorstellen.
1. Den "Kürzlich gelöscht" Ordner wiederherstellen
Wenn Ihre Fotos in iCloud versehentlich gelöscht werden, werden sie auch auf anderen Geräten, die derselbe Apple ID verwenden, verschwunden. Aber es ist nicht schwer zu lösen. Sie können den Ordner Kürzlich gelöscht überprüfen, um gelöschte Fotos aus iCloud wiederherzustellen.
- Melden Sie sich bei icloud.com mit demselben Apple-Konto an. Wählen Sie die Registerkarte "Fotos".

- Tippen Sie auf den Ordner "Kürzlich gelöscht".

- Wählen Sie die Fotos aus, die Sie wiederherstellen möchten, und klicken Sie auf "Wiederherstellen". Die wiederhergestellten Bilder sich werden in dem ursprünglichen Speicherort befinden.

2. Wiederherstellen aus dem Papierkorb auf Mac
Die gelöschten Fotos aus iCloud werden normalerweise nicht nur in den Ordner "Kürzlich gelöscht" sondern auch in den Papierkorb verschoben. Deshalb können Sie die Fotos aus dem Papierkorb zurücklegen.
- Öffnen Sie die Papierkorb-App auf Ihrem Mac.
- Wählen Sie die gelöschten iCloud-Fotos aus und klicken Sie mit der rechten Maustaste auf "Zurücklegen".

- Überprüfen Sie dann den iCloud Drive Ordner auf Ihrem Mac, um zu sehen, ob die gelöschten Fotos wiederhergestellt wurden.

So stellen Sie iCloud-Fotos auf dem iPhone wieder her?
Wenn Ihr iPhone versehentlich beschädigt wird, setzen Sie in diesem Fall das Handy auf die Werkseinstellungen zurück. Aber Sie möchten die ursprünglichen Fotos, die Sie zuvor auf dem Gerät gemacht haben, behalten. Jetzt ist es eine gute Wahl für Sie, die Fotos direkt von iCloud auf das iPhone zu übertragen. Es gibt dafür 2 Lösungen:
1. iCloud-Backup auf dem iPhone wiederherstellen
Diese Methode ist nur durchführbar, wenn die auf dem iPhone gespeicherten Fotos nicht mit iCloud synchronisiert werden.
Beachten Sie, dass alle aktuelle Einstellungen und Daten nach der Schritte auf Ihrem iPhone überschrieben werden. Deshalb erstellen Sie am besten im Voraus ein Backup der vorhandenen Daten.
Im Folgenden wird die detaillierte Anleitung darüber angezeigt, Fotos aus iCloud nach dem Zurücksetzen auf Werkeinstellung wiederherzustellen. Während dieser Zeit benötigt eine Internetverbindung.
- Öffnen Sie Ihr iPhone, gehen Sie zu Einstellungen > Allgemein > iPhone übertragen oder zurücksetzen.

- Wählen Sie Alle Inhalte und Einstellungen löschen > Weiter.

- Geben Sie Ihr Apple ID-Passwort ein, um das Löschen auszuführen.
- Nach einigen Minuten wird das Gerät neu gestartet und der Bildschirm Apps & Daten erscheint. Wählen Sie "Aus iCloud-Backup wiederherstellen" aus.

- Melden Sie sich mit Ihrem Apple-Konto bei iCloud an.
- Wählen Sie ein entsprechendes Backup aus, das vor dem Verlust Ihrer Fotos erstellt wurde. Endlich werden Ihre gewünschten Fotos wieder auf Ihrem iPhone erscheinen.
2. iCloud-Fotos aus iPhone-Backup wiederherstellen
Jetzt verfügt die App Finder auf dem Mac über die Backup- und Synchronisierungsfunktion. Sie können die Funktion verwenden, um gelöschte Fotos aus iCloud wiederherzustellen, solange Ihre iPhone-Daten mit Finder gesichert werden.
- Verbinden Sie Ihr iPhone mit dem Mac, auf dem die Backups gespeichert sind.
- Öffnen Sie Finder, gehen Sie zu Standorte und wählen Sie Ihr iPhone aus.

- Klicken Sie auf Sicherung wiederherstellen und wählen Sie eine Sicherung aus.
- Klicken Sie auf Wiederherstellen.

Grundlagen zur iCloud-Fotowiederherstellung
1. Sind gelöschte Fotos in iCloud für immer verloren? Wo landen sie?
Wenn Sie Fotos in iCloud Fotos oder iCloud Drive gelöscht haben, werden die Fotos für 30 Tage in den Ordner Zuletzt gelöscht verschoben. Solange die Fotos sich in den Ordner befinden, können Sie sie einfach aus dem Ordner wiederherstellen.

Aber nach 30 Tagen werden Ihre Fotos endgültig gelöscht. Im Fall ist ein Drittanbieterprogramm für Datenrettung die beste Wahl.
2. Kann man dauerhaft gelöschte Fotos aus iCloud wiederherstellen?
Ja, das geht. Aber warum?
Einer der Gründe dafür ist, dass alle iCloud-Fotos von unserem Gerät, einem iPhone oder Mac, hochgeladen werden. Die Wahrscheinlichkeit ist also groß, dass wir ein Backup haben, wenn auch kein vollständiges, sondern eine Teilkopie dieser wichtigen Dateien. Sobald die iCloud-Backup-Fotos für immer verschwunden sind, müssen wir die Dateien einfach von unserem Backup-Ordner oder -Laufwerk auf unserem Gerät erneut in iCloud hochladen.
Auch wenn wir keine Sicherheitskopie mehr haben, waren sie einmal auf unserem Gerät vorhanden. Solange ihre Spuren nicht durch die neu hinzugefügten Daten überschrieben werden, ist es immer noch möglich, sie mit einem professionellen Datenrettungsprogramm wie Cisdem auszugraben.
Fazit
Gelöschte Fotos aus iCloud wiederherzustellen, ist nicht so kompliziert. Es ist ziemlich einfach, wenn es ein geräteübergreifendes Backup auf verschiedenen Cloud-Speicherplattformen gibt. Wenn wir kein Backup haben, ist Cisdem die beste Option.
 Kostenlos laden macOS 10.9 oder höher
Kostenlos laden macOS 10.9 oder höher  Kostenlos laden macOS 10.9 oder höher
Kostenlos laden macOS 10.9 oder höher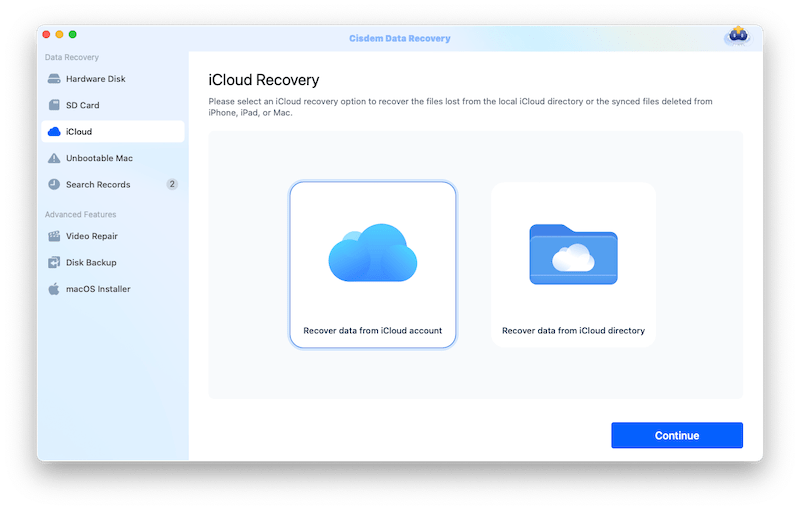
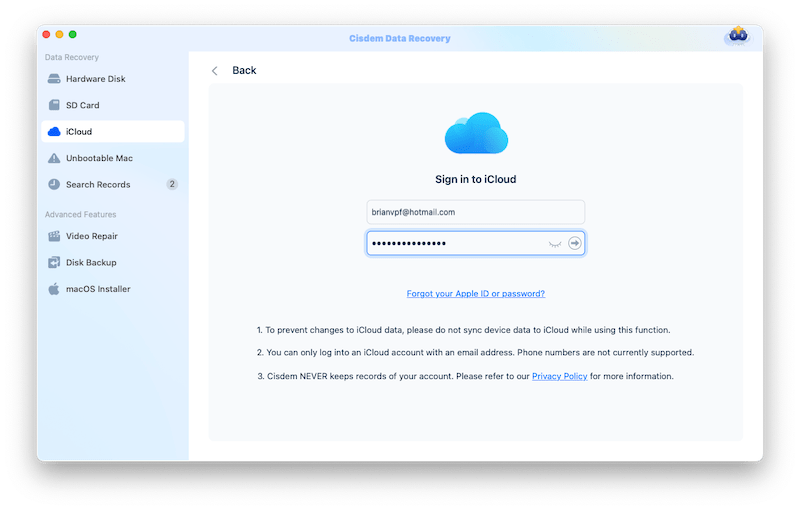
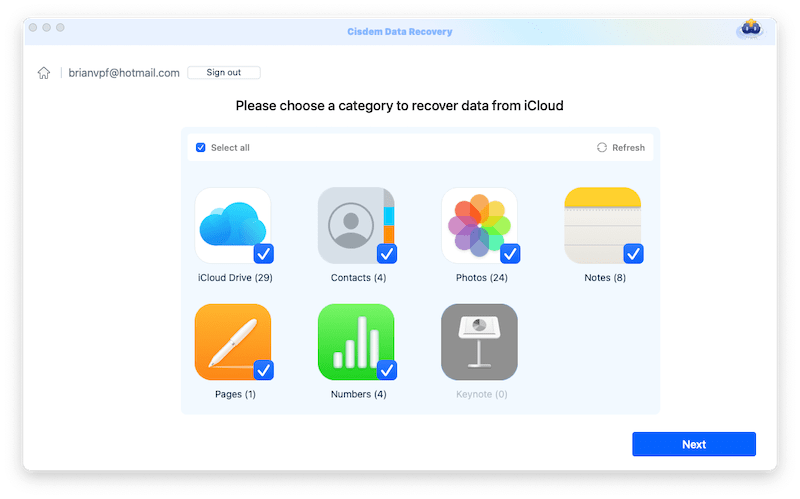
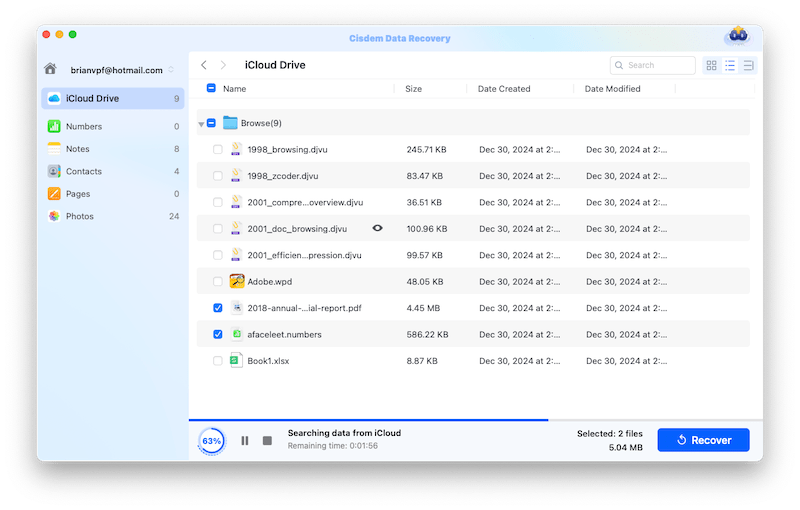
 Kostenlos laden macOS 10.9 oder höher
Kostenlos laden macOS 10.9 oder höher