“Hi, I use the Outlook email app on my MacBook pro. I am trying to export email contacts as a .csv file but the default download does it as .olm only? How can i download the .csv file?” (From Apple Community)
If you want to know export Outlook contacts to CSV, you should read this article. This article is about two practical methods to download the contacts list from Outlook to a .csv file.

A CSV (comma-separated values) file is a text file. This file uses commas to separate values. One can use this format to store contact information. It can be opened by Microsoft Excel, Numbers. As a general file format, it is widely used in business and software programs. It is beneficial to export Outlook contacts to a CSV file.
There are many important contacts in your Outlook account, including leaders, customers, business partners and so on. Their information like phone numbers, emails is saved in Outlook. To prevent contacts data from losing or missing, Outlook users usually export contacts to CSV as a backup, which is an effective way to protect Outlook contacts against loss of data.
If you want to migrate your contacts from Outlook to different email services, like Gmail, Yahoo, Mozilla Thunderbird, Mac OS X Mail, you can import the exported CSV files to these email applications. In most cases, the transition is implemented through CSV files.
One of the good ways to export Outlook contacts to CSV is to use Cisdem ContactsMate. This app is a contacts management tool for Mac and Windows. It can be used to export Outlook contacts to common formats, for example, CSV, vCard, Excel, etc.
It is easy to use this app to export contacts from Outlook to a CSV file. You only need a few steps to do the export process.
(Windows users can scroll down to find the steps.)
Step 1. Download and run the application on your Mac.

Step 2. Click “Add Account” at the top left, select Exchange and sign in.
In the Internet Accounts list, choose Exchange and sign in using your Outlook account.

Step 3. Check the box next to Contacts.
Select the Apps that you want to use with Outlook account, tick the Contacts box and click Done.

Step 4. Click the  button next to the Updated contacts detected message.
button next to the Updated contacts detected message.
Quit and reopen this App, your Outlook contacts are uploaded to this contacts manager.

Step 5. Export contacts to CSV (Outlook) format.
Choose the Outlook Group and right-click Export. In the pop-up window, select “CSV(Outlook)” as the target format, and click Save.

After these five simple steps, your Outlook contacts are exported to a CSV file.
Step 1. Download and install Cisdem ContactsMate.
 Free Download Windows 11/10/8/7
Free Download Windows 11/10/8/7
Step 2. When you open it, you will be prompted to add your email account. Add your Outlook account.
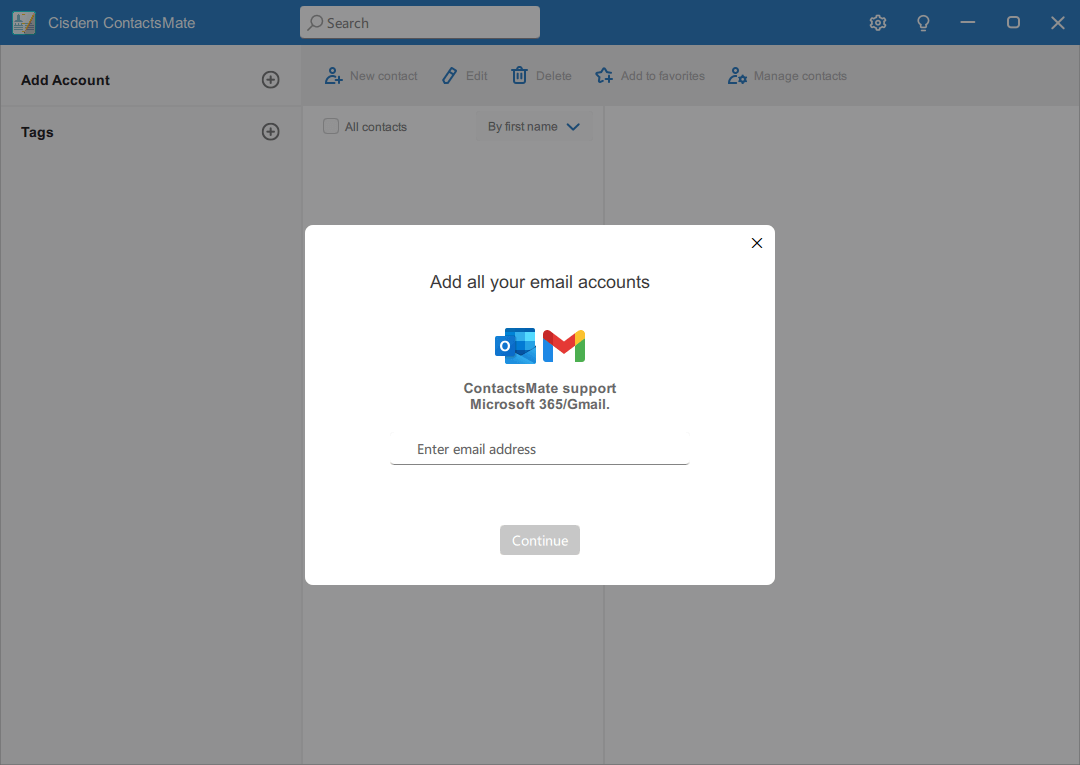
Step 3. Now your Outlook contacts sync with ContactsMate. Click Manage contacts in the top right corner and choose Export contacts.
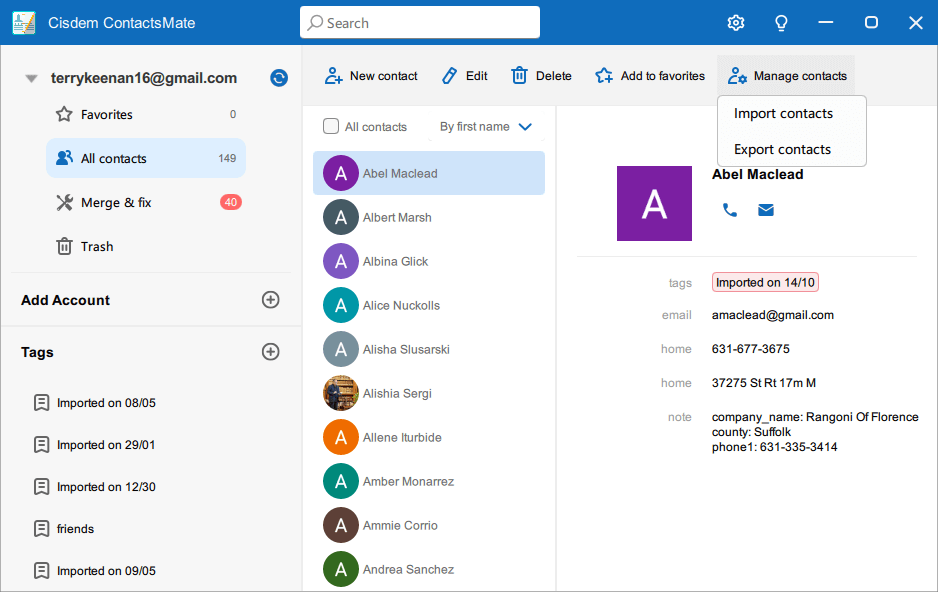
Step 4. In the Export contacts dialog, click the Export as dropdown menu and choose CSV.
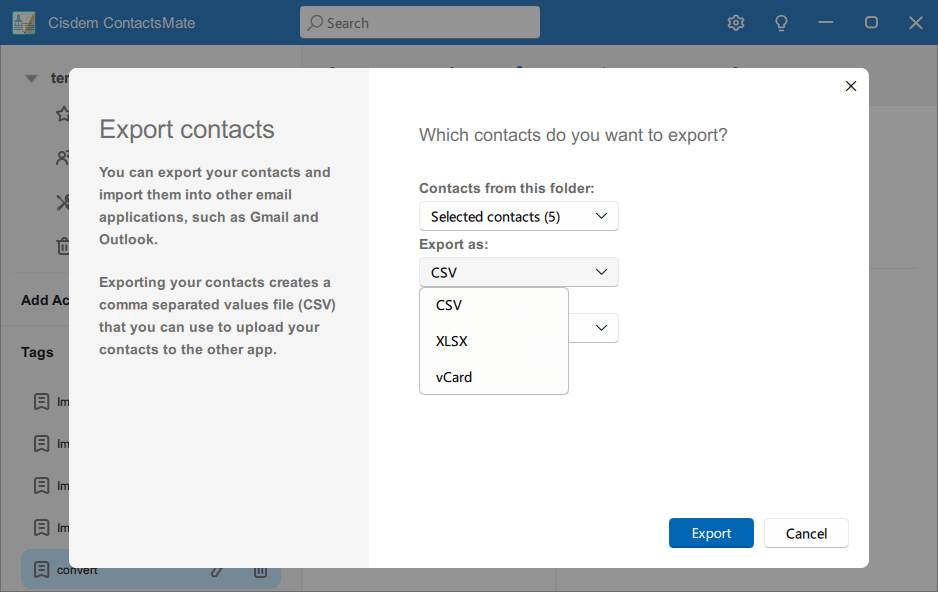
Step 5. Click the Export CSV platform dropdown menu, choose the option you need. For example, if you are going to import the CSV file to Shutterfly, choose the Shutterfly CSV option.
Comparing with using a contacts tool, exporting Outlook contacts to CSV manually is complicated. To save your time, we collect some key points that you need to know at first.
1. Different versions of Outlook need different steps.
In this article, the steps to copy Outlook contacts to CSV for the Outlook versions below are introduced:
If you make a mistake on your Outlook version, you will not export Outlook contacts to CSV successfully.
2. By taking manual steps, you won’t get a nicely-formatted CSV file as you expected.
Exporting Outlook contacts to CSV manually is not an easy thing. One of the biggest disadvantage is that, the exported CSV file is totally a big mess.
There are a lot of empty cells. Every line has dozens of items and you have to move your mouse to right to see the whole data. It takes you hours to adjust the CSV file.

3. You may export incomplete data by manual method.
Some users who manually export Outlook contacts to CSV said that the exported data is incomplete. In the exported CSV file, some information is missing. I must remind you that the built-in export feature in Outlook is not powerful. Remember to check if the information exported is complete.
4. Repeating the export process leads to duplicate contacts.
The reason why most of people export Outlook contacts to CSV is that they want to upload contacts to other programs, like Gmail, Yahoo.
As long as new contacts are added to your Outlook account, you may repeat the export process all the time to migrate the new contacts to your preferred email platforms.
By doing so, duplicate contacts are definitely generated. Duplicate contacts are always annoying and intolerable, especially for these who want to keep their contacts organized.
1. Open Outlook 2010. Go to File menu.

2. Go to options.

3. In the new window, click Advanced tab.

4. Under the Export section, click Export.

5. In “Import and Export Wizard”, select “Export to a file” option, and click Next.

6. Choose Comma Separated Values (Windows) in the list and then click Next.

7. Select a folder that you plan to export from. To export all contacts, just click on “Contacts”, and then click Next.

8. Click Browse and find a destination folder to store the CSV file. Type a name for the file. Then click OK.

9. In the Export to a File window, click Next.
10. Click Finish to start the exporting process. Then, the CSV file will be downloaded to your destination folder on your computer.

1. In Outlook 2013, Outlook 2016, Outlook 2019, click the File tab.

2. Select Open & Export and go to Import/Export.

3. In Import and Export Wizard, select Export to a file and click Next.

4. Choose Comma Separated Values as target format, and click Next.

5. Select Contacts option and click Next.

6. Name the file and click OK.

7. Click Browse to find a location on your computer to save the file.

8. Check the box to confirm your operation, and click Finish to start the exporting process.

1. Go to Outlook.com
2. Sign in to access your Outlook.
3. Click the application icon at the top left corner.

4. Select People in the menu list.

5. Select the contacts you need one by one or directly select All contacts.

6. Click Manage in the right corner of the page. And go to Export contacts option.

7. In the pop-up window, click Export to make sure you are going to export contacts from Outlook.

Comparing with downloading CSV file manually, it is more efficient to use Cisdem ContactsMate to export Outlook contacts to .csv file. The export process can be finished with only 5 easy steps. The CSV(Outlook) export format is unique. What’s more, it has many awesome and fantastic features, including backup contacts with 1 click, directly migrate Outlook contacts to other Apps.

With a passion for tech and writing, Sarah joined Cisdem, where she focuses on creating articles about using utility tools to enhance file management and simplify contact management.

