How can I insert a YouTube video into PowerPoint to enrich my presentation? In short, you can embed a video URL to stream the video from YouTube directly, or download and insert the video file. This guide will show you details of both methods to insert a YouTube video into PowerPoint on Windows and Mac.
For your reference, this tutorial is using the latest PowerPoint 2024.
 Free Download Windows 11/10/8/7
Free Download Windows 11/10/8/7  Free Download macOS 10.13 or later
Free Download macOS 10.13 or later
Advantages:
Disadvantage:
PowerPoint allows you to insert online videos from YouTube and Vimeo. If you have a stable internet connection when delivering your presentation, you can simply insert a YouTube video using the link. The steps are basically the same on PowerPoint Windows, Mac and the web version.


For older versions such as PowerPoint 2016 and 2010, you need to use the video embed code instead of the direct link.


When the online YouTube video is inserted successfully, the video will appear as a playable frame on the slide. You can resize and move the video as you like.
Advantages:
Disadvantages:
If you want to play the YouTube video in PowerPoint offline, without ads and recommended videos and so on, it’s a good idea to download the video from YouTube, then embed the file in PowerPoint from your device.
To safely download the YouTube video in high quality, it’s recommended to use a professional video downloader - Cisdem Video Converter. It can help you download any YouTube video you need, including YouTube clips and private/age-restricted videos that require a login. Besides YouTube, it also supports video downloads from 1000 other sites, such as Vimeo, Twitter, TikTok, Facebook, etc.
Note: The most recommended video format for PowerPoint is MP4 encoded with H.264 video (AVC) and AAC audio, which is the format of YouTube videos in 1080p and lower. For best compatibility and file size optimization, do not select quality level above 1080p.
Step 1. Download YouTube video
 Free Download Windows 11/10/8/7
Free Download Windows 11/10/8/7  Free Download macOS 10.13 or later
Free Download macOS 10.13 or later 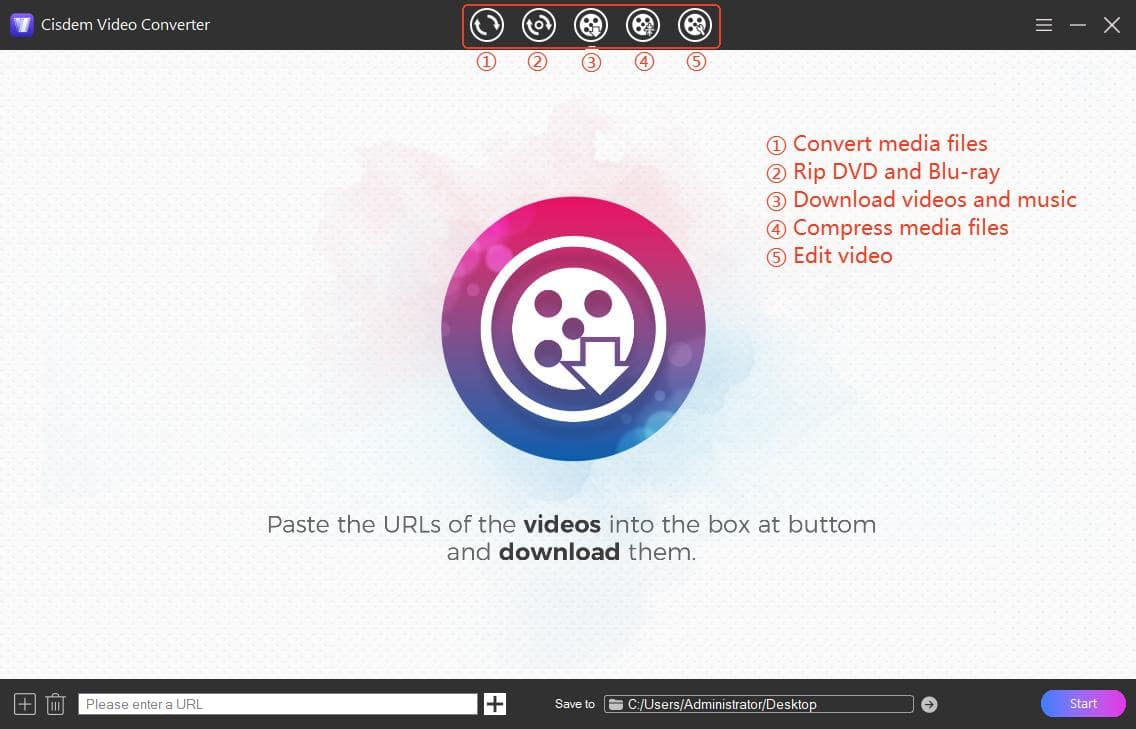

Step 2. Insert YouTube video file from your device.

This way, the YouTube video file will be stored inside the presentation.
Alternatively, you can link to an external video file to greatly reduce the file size. In the insert dialog of the last step, click the down arrow of the Insert button, and select “Link to File”. This works like the first method but it’s linked to the local file instead of online site. If you need to transfer the PowerPoint file, do not forget to send the video file as well.

1. If you can't insert YouTube video file due to codec problems, go to the first tab of Cisdem Video Converter, import the downloaded video file, and select “MP4” as the output format. Then, click the Start button to convert it to a compatible .mp4 file for PowerPoint.

2. Compress video file.
Switch to the fourth tab of Cisdem for media compression, add the downloaded video and compress the video to a smaller size without losing quality.
You can also compress the video with PowerPoint, but the video quality can drop severely.
3. Personalize video in PowerPoint.
You can't block ads if you are inserting an online YouTube video link into the desktop PowerPoint app. A workaround is to use the web version of PowerPoint and log into a YouTube Premium account to remove the ads. Otherwise, you have to download the video (Method 2) and embed the downloaded video file to avoid ads.
If you choose to insert by linking, you can make a specific start time, but there’s no way to make it stop at a specified time unless you pause it manually.
Use a YouTube video URL like this: https://www.youtube.com/watch?v=TNQGLeMkMhU?t=10 or use the embed URL like this: https://www.youtube.com/embed/TNQGLeMkMhU?start=10, then the video will start from the 10 second. I tried adding "&end=50" at the end but it doesn’t work.
If you choose to download the YouTube video, simply trim the video to set the start and end time in PowerPoint.
It’s generally OK to do so if:
This article has covered not only steps to add a YouTube video to your PowerPoint but also all the factors you need to consider for best play. YouTube links require internet and keeps your PowerPoint file light, and downloading is best for offline and ad-free presentation. Always test your video before you present, especially if you're switching devices.
Good luck with your presentation, and you may also like to check:

Emily is a girl who loves to review various multimedia software. She enjoys exploring cutting edge technology and writing how-to guides. Hopefully her articles will help you solve your audio, video, DVD and Blu-ray issues.


Gary
Valuable information thank you. really need to play a YouTube video from a certain start time in powerpoint, and the guide works!